With much of the Minecraft community's attention on 1.21 and its upcoming features, it came as a surprise when Mojang dropped a snapshot for 1.20.5 seemingly out of nowhere. While not a huge snapshot, the eight new biome-specific wolf fur patterns and dyeable Minecraft wolf armor result in a considerable release.
Detailed below is exactly how to download and install this snapshot so that you can adventure around a new survival world.
Steps to download and install Minecraft snapshot 24w10a
1) Open the launcher
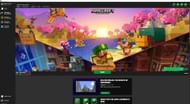
The first thing you'll need to do to install Minecraft snapshot 24w10a is open up the game's launcher. Snapshots are only available in Java Edition, so make sure that it is selected. Bedrock players do have a beta that can be played, but the installation process is slightly different.
2) Create a new installation
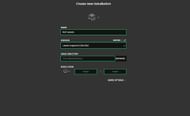
With the launcher open and Java selected, you'll need to create a new snapshot installation.
There should be a row of tabs near the top of the launcher that starts with "Play" and ends with "Patch Notes." Head to the "Installations" tab. This tab shows all of the different profiles and fan-favorite versions of the game you currently have installed. Click on the "New installation" button just above the list of profiles. This will open the new installation creation window.
The name can be anything — just whatever helps you keep track of all the different installations you create. This example installation is using the name "Wolf Variants," as Minecraft's new wolf types are the snapshot's biggest addition. The second option is a drop-down menu of different game versions. All you need to do is open this menu, and the latest snapshot should be below the latest release.
You can use the game directory option to change where the title is installed if you want, though leaving it alone is recommended. This also applies to the resolution. If you know you need to set it to specific values, feel free to do so; otherwise, leave them unchanged. Then, hit the green "Create" button on the bottom-right corner of the screen.
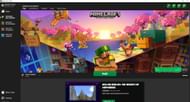
Alternatively, you could skip creating a custom profile by simply swapping from the "Latest Release" profile to the "Latest Snapshot" profile on the "Play" tab. However, this will update as snapshots change. Creating an installation will ensure that this version of the snapshot and any worlds you create in it do not get changed or erased by new snapshots being released.
3) Create a new world
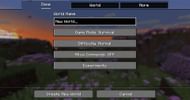
Once you have a profile set to the snapshot selected, hit the large green "Play" button to launch Minecraft. Then, load up into a new creative world.
Open up the creative menu, grab a wolf spawn egg, and use it in one of the biomes with a new variant. Assuming a wolf with a new texture spawns, the snapshot is installed properly and working.
From here, you can either continue messing with the experimental content in Creative or make a survival world and use the adorable new wolves to protect your Minecraft survival base against the dangers of the Overworld.
Obsessed with Crosswords, Wordle, and other word games? Take our quick survey and let us get to know you better!
