One of the features most requested in Minecraft’s base game is the ability for torches to light up the world around a player. Instead of only providing luminance when placed, they should ideally light the world when they are being held or thrown onto the ground.
To understand how dynamic lighting works, Terraria's method of handling torches makes for a good example. Players can travel while holding a torch in order to see in a small bubble around themselves, making a single torch useful for exploring entire cave systems.
That is what dynamic lighting is. The ability for the game to see a torch or other light-producing items such as sea lights or lanterns and calculate, in real-time, how it would illuminate the world around itself before it has been placed. Here's how to get it working in Minecraft using mods.
How to activate dynamic lighting in Minecraft
How to turn it on (Optifine)
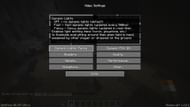
Unfortunately, the addition of dynamic lighting is yet to make it into the base game. Players will instead need to install at least one modification to their copy of Minecraft to use this wonderful feature.
Thankfully, the only required mod for this is one that players will want anyway, as it allows players to use many more resource packs and shaders than they otherwise could. This modification is Optifine.
Players will need to install optifine before they can take advantage of dynamic lighting. This can be done either by using the CurseForge application (the recommended way for simplicity) or by manually installing the modification by placing the Optifine files into the mods folder of their game's installation.
Once the Optifine modification is installed properly, players should see it as a selectable option when attempting to start the game using the Minecraft launcher. Once a player has launched the game and entered their world, they should pause the game. From the pause menu, players should select the video settings option.
This will open up all of the different ways by which the player can affect the game's visuals. The option to look at now is the dynamic lighting option. It will be set to “off” by default. Players can then click once to set it to “fast” or click twice to set it to “fancy.”
The different levels of dynamic lighting

As mentioned above, there are three different levels of dynamic lighting. There is “off,” which will render lights the same way as the game always has and continue to have torches only light up the game world when placed.
The “fast” option is the first one that will turn on when the option is clicked. This is a rudimentary version of dynamic lighting for players that are running on slower or older machines that still want to experience dynamic lighting. Lighting updates happen every 500ms, which is half a second.

The other option available to players is the “fancy” setting. This setting makes for true dynamic lighting and will allow for lighting updates to happen in real-time. This will also provide the most immersive experience. However, this is a lot more resource-intensive and might not be an option for those not running recent or beefy hardware.
Obsessed with Crosswords, Wordle, and other word games? Take our quick survey and let us get to know you better!
